The following video has been created to show you how to access Optomate once you have logged into your computer.
NOTE: When you have clicked on the remote icon, it may ask for a pin. Your pin will not work on this step. At this step you have to login with your Healthia email and password. Depending on your windows version this may say More Choices or Other User.
The Pin Question
As mentioned above, when you are in the remote workspace it may ask for you to use a pin. The Workspace will not recognise your computers pin at this step. To login you must select the Other User or More Choices (depending on your computer) and enter your details.
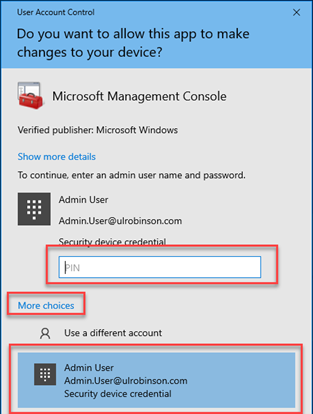
Basic Troubleshooting
Occassionally you may encounter a message about memory. The is a common issue in the software that can happen from time to time.
When this happens you need to “Force Close” Optomate and reopen it again to clear the message.
To force close simply:
- Right click on the Start Bar at the bottom of your screen
- Click Task Manager
- Right Click Optomate
- Click End Task
You can then reopen Optomate and resume as normal.
Logging Off
There are currently two ways to close down the remote session once you are logged in.
- The Signoff method (clicking your name and selecting Logoff)
- The Disconnect method (clicking the power button and clicking disconnect)
The disconnect method will leave your desktop exactly the way you left it with all programs still open.
The signoff method is the recommended method as it closes and refreshes your session properly and ensures a reliable connection the next time you connect.
